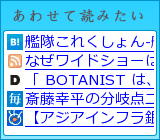[PR]
2025年09月26日
×
[PR]上記の広告は3ヶ月以上新規記事投稿のないブログに表示されています。新しい記事を書く事で広告が消えます。
AzPainter2.ver 2.05 ベータ版の新機能、定規機能が便利な件 -追記-AzDにも定規機能ついたよ!
2009年08月17日
Azp2が完成した時、これ以上の機能追加は多分しないと思う
みたいなことを言ってた作者さんだけど、
最近の開発邁進っぷりには目を見張るものがあります。
特に8/18に更新されたベータ版で実装された新機能・定規が
すばらしかったんで、簡単に使い方を紹介!
(*これはまだver2.05ベータ版だけの機能なので、
使いたいときは本家サイトからベータ版をDLして下さい)
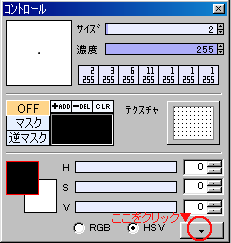
1)まずコントロールウィンドウのHSVの横の▼を押す
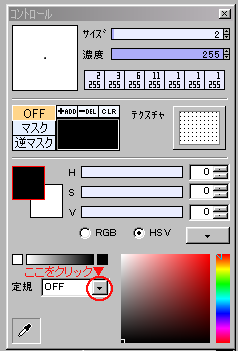
2)隠れていた部分がびろんと広がるので「定規 OFF」って書いてある所の▼を押す
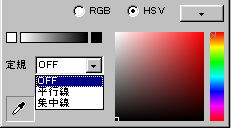
3)平行線と集中線、好きな方を選ぶ
まずは斜めの平行線を引いてみる
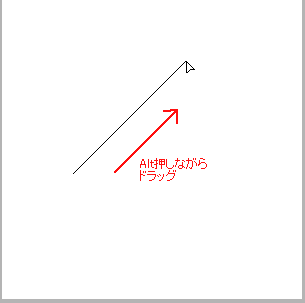
1)コントロールウィンドウで平行線を選んだら
キーボードのAltを押しっぱなしで
適当な場所で適当にドラッグ(一回クリックしてクリックした指を離さず線を引っ張り、好きな角度に調節してから離す)
この線は画面上には描画されず、消えてしまいますが、それでおk。
※Altを押さないと意味ないので必ずAlt押してください
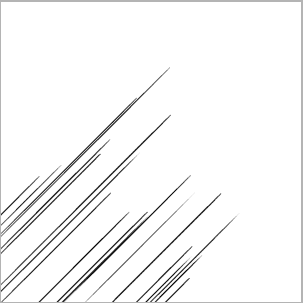
2)すると、さっき消えた線の角度でしか描けないようになってるので、
漫画とかによくある効果線を引くのがめっさ楽!
(筆圧感知ONのペンツール2pxで描いてます)
平行線を描き終わった時は定規のモードをOFFにすれば、
元通り平行線以外の線が引けるようになるよ。
今度は直線の平行線を引いてみる
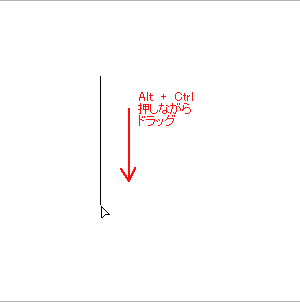
1)まっすぐ縦の線を引きたいとき、適当にやったら腕がプルプルしてまっすぐさせるのが結構難しい…
そんな時はキーボードのAltとCtrlを同時に押しながらドラッグすると
まっすぐ縦・まっすぐ横・ななめ45度にしか線が傾かなくなるので簡単です。
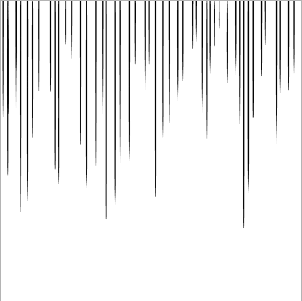
2)ズーンとかいう効果音がつきそうな画像も簡単に完成。
直線ツールやフィルタのラインを利用しても似たような画像は作れるけど、
筆圧感知が効くので自分の好きなペンタッチで出来るのが嬉しい。
集中線も引いてみる
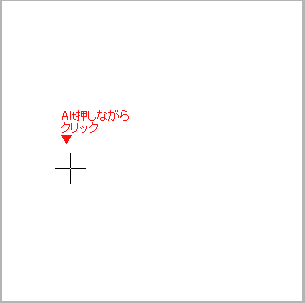
1)コントロールウィンドウで集中線を選んで、
Altを押しながら
線の中心になる所を適当に選びクリック。
※Altを押さないと意味ないので必ずAlt押してください。大事な事なので(ry
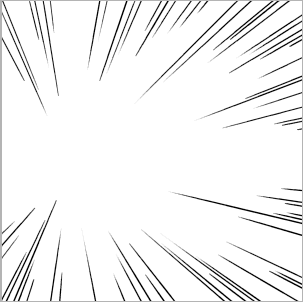
2)すると、さっき打った点の辺りに向かってしか描けなくなるので
集中線も楽々っつーわけです。
これも解除する時はOFFに切り替えてください。
(今回は目印をつけずにやったけど、最初にOFFのままで
鉛筆ツールかなんかで中心の点にしたい所に目印をつけて、
その上に中心点を設定した方がこういう集中線は引きやすいかもしんない。
目印の点は後で消してください)
ついでに、定規機能を使わずに加工でできるベタフラのやりかたもリンクしときます。
AzPainter使い倒し-ベタフラッシュ
漫画の効果線以外にも、背景を描くのにも重宝しそうです。
これは15分ぐらいで適当に描いたベランダっぽいもの。

キャンバスの外の灰色の部分にも集中線の点を打てるんで、
一点透視図法とか、二点透視図法とかが楽なんです。
実は、 ツールウィンドウで直線ツールにすると、
ツールウィンドウで直線ツールにすると、
定規機能で設定した角度以外の線も引けるので、
定規機能の設定をOFFにするのめんどいけど
ちょっと別の角度の線も描きてーなって時に併用すると楽かも。
定規機能の他にも、境界自動判定で細い線でもはみ出さなくなったり
PSD対応したり、輝度から線画抽出フィルタがついて
線画抽出が楽になったり、消しゴム塗り潰しが復活したり、
不透明部分の内側を縁取りが復活したり色々なので
Azp使いは要チェックじゃよー。
きたー!ってことでAzDrawingでの定規機能についてもちょい解説。

1)上のほうの表示(V)って所からイメージビューウィンドウを開く

2)コレがイメージビューウィンドウ。
定規の所から平行線か集中線かを選んだらあとは上に書いてある
AzPainterの操作と一緒なんで、そっちを参考にドゾー
これ結構便利なウィンドウなんだけど、普段から出しっぱなしにしてる人じゃ無いと、どこに定規機能があるか迷うかも。てか迷ったので忘れないようにメモ。
みたいなことを言ってた作者さんだけど、
最近の開発邁進っぷりには目を見張るものがあります。
特に8/18に更新されたベータ版で実装された新機能・定規が
すばらしかったんで、簡単に使い方を紹介!
(*これはまだver2.05ベータ版だけの機能なので、
使いたいときは本家サイトからベータ版をDLして下さい)
1)まずコントロールウィンドウのHSVの横の▼を押す
2)隠れていた部分がびろんと広がるので「定規 OFF」って書いてある所の▼を押す
3)平行線と集中線、好きな方を選ぶ
まずは斜めの平行線を引いてみる
1)コントロールウィンドウで平行線を選んだら
キーボードのAltを押しっぱなしで
適当な場所で適当にドラッグ(一回クリックしてクリックした指を離さず線を引っ張り、好きな角度に調節してから離す)
この線は画面上には描画されず、消えてしまいますが、それでおk。
※Altを押さないと意味ないので必ずAlt押してください
2)すると、さっき消えた線の角度でしか描けないようになってるので、
漫画とかによくある効果線を引くのがめっさ楽!
(筆圧感知ONのペンツール2pxで描いてます)
平行線を描き終わった時は定規のモードをOFFにすれば、
元通り平行線以外の線が引けるようになるよ。
今度は直線の平行線を引いてみる
1)まっすぐ縦の線を引きたいとき、適当にやったら腕がプルプルしてまっすぐさせるのが結構難しい…
そんな時はキーボードのAltとCtrlを同時に押しながらドラッグすると
まっすぐ縦・まっすぐ横・ななめ45度にしか線が傾かなくなるので簡単です。
2)ズーンとかいう効果音がつきそうな画像も簡単に完成。
直線ツールやフィルタのラインを利用しても似たような画像は作れるけど、
筆圧感知が効くので自分の好きなペンタッチで出来るのが嬉しい。
集中線も引いてみる
1)コントロールウィンドウで集中線を選んで、
Altを押しながら
線の中心になる所を適当に選びクリック。
※Altを押さないと意味ないので必ずAlt押してください。大事な事なので(ry
2)すると、さっき打った点の辺りに向かってしか描けなくなるので
集中線も楽々っつーわけです。
これも解除する時はOFFに切り替えてください。
(今回は目印をつけずにやったけど、最初にOFFのままで
鉛筆ツールかなんかで中心の点にしたい所に目印をつけて、
その上に中心点を設定した方がこういう集中線は引きやすいかもしんない。
目印の点は後で消してください)
ついでに、定規機能を使わずに加工でできるベタフラのやりかたもリンクしときます。
AzPainter使い倒し-ベタフラッシュ
漫画の効果線以外にも、背景を描くのにも重宝しそうです。
これは15分ぐらいで適当に描いたベランダっぽいもの。
キャンバスの外の灰色の部分にも集中線の点を打てるんで、
一点透視図法とか、二点透視図法とかが楽なんです。
実は、
定規機能で設定した角度以外の線も引けるので、
定規機能の設定をOFFにするのめんどいけど
ちょっと別の角度の線も描きてーなって時に併用すると楽かも。
定規機能の他にも、境界自動判定で細い線でもはみ出さなくなったり
PSD対応したり、輝度から線画抽出フィルタがついて
線画抽出が楽になったり、消しゴム塗り潰しが復活したり、
不透明部分の内側を縁取りが復活したり色々なので
Azp使いは要チェックじゃよー。
8/31追記 正式リリース&AzDrawingにも定規機能が!
きたー!ってことでAzDrawingでの定規機能についてもちょい解説。
1)上のほうの表示(V)って所からイメージビューウィンドウを開く
2)コレがイメージビューウィンドウ。
定規の所から平行線か集中線かを選んだらあとは上に書いてある
AzPainterの操作と一緒なんで、そっちを参考にドゾー
これ結構便利なウィンドウなんだけど、普段から出しっぱなしにしてる人じゃ無いと、どこに定規機能があるか迷うかも。てか迷ったので忘れないようにメモ。
PR
Comment